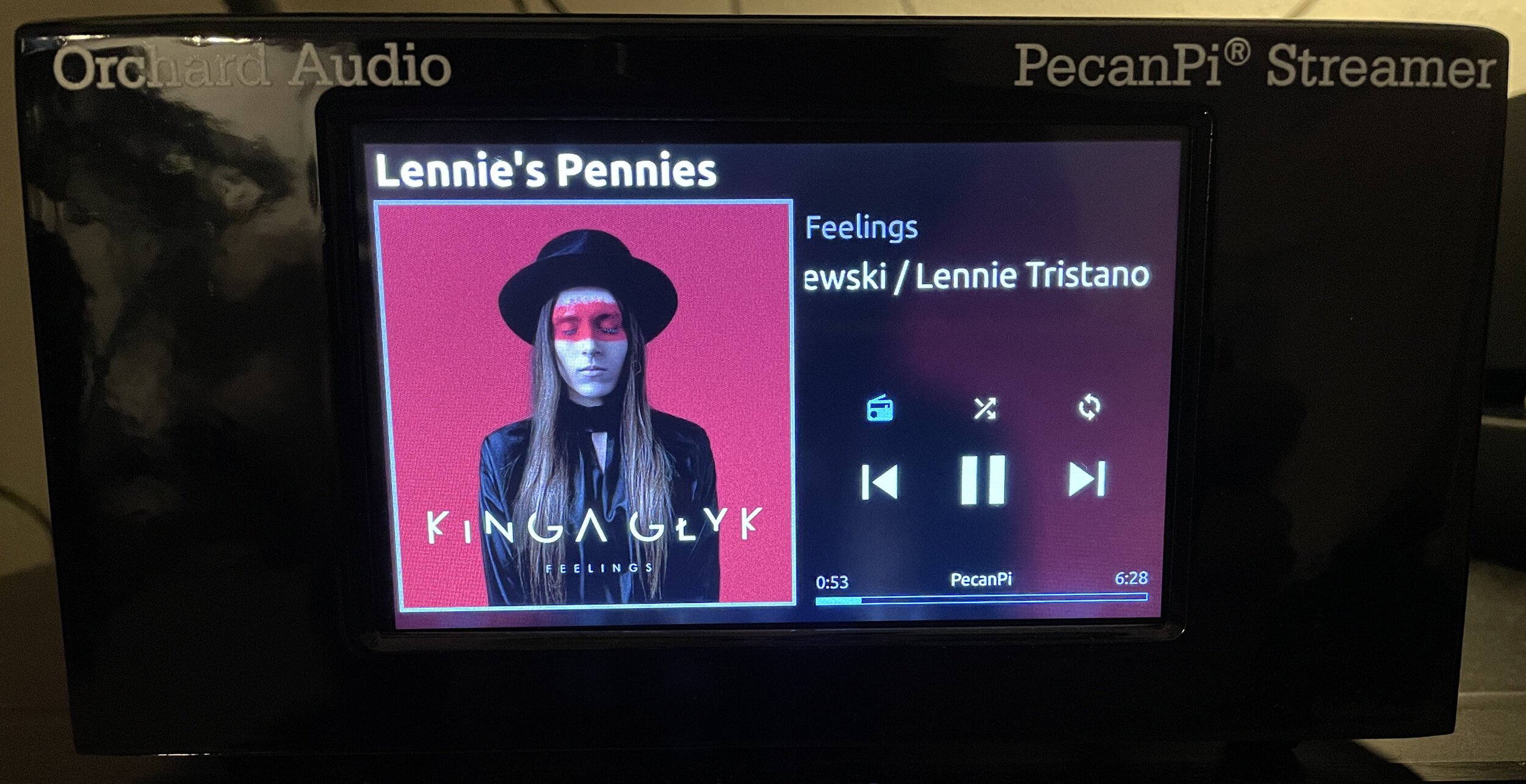
Orchard Audio Pecan Pi Ultra
February 2nd 2021
The Orchard Audio PecanPi Ultra Streamer, an upgrade over the standard PecanPi Streamer? Read on to find out more about the PecanPi Ultra and its features.
What is the Orchard Audio PecanPi Ultra Streamer? The PecanPi Ultra Streamer compact touch-screen player based on the Raspberry 3B+ platform. The Pi uses a wired connection only for optimal connection. Should you not have an Ethernet connection available, a Wi-Fi Bridge will be an interim replacement.
What is in the box?
The PecanPi Ultra Steamer is the most prevalent greets you first. As you see, it is finished in a high gloss black paint, with an 800x480 pixel 5” TFT ultra-responsive touch screen. More about this later in the review. On the rear is the power input, a pair of left and right XLR’s, and left and right RCA’s.
If you want to use the streamer as a desktop unit, this can be done as well. An optional RCA to 3.5mm cable can be purchased.
The Setup
The PecanPi Ultra Streamer comes pre-configured with one of four flavors of OS, Volumio, moOde audio player, piCorePlayer, and RoPieee Roon endpoint. Each unit has both RCA’s and XLR’s on the rear of the unit. My review model came pre-configured with Roon to function as a Roon endpoint.
The PecanPi Ultra streamer allows for your choice of balanced or unbalanced connection to your system. Power, Ethernet, and USB connections are also located is also on the rear of the unit for a simplified connection. Now connect the power, and the Ethernet cable, and move on to the front of the unit.
The following is important for the touch screen to function in Roon and must be followed in the following order. Once the unit has done its initial power-up, which will take approximately one minute or so, a message will pop up on the screen. The message will read “Connection Failure” - this is normal. Next, proceed into Roon, and Roon’s “Audio” tab. Look for your new device, labeled “snd_rpi_rpi_dac.” This is the native hardware name of the Orchard Audio PecanPi Ultra Streamer. Choose “Enable Device.”
Next, rename the device to “PecanPi” - spelling and case is important. Also, look at the IP address given - in my case, mine is 192.168.1.88 - we will need this to turn on the LCD screen.
Under “Unidentified devices” type “Orchard DAC”. Under the “Extensions” tab you will need to enable the Spockfish Extension as well.
In a web browser of your choice, proceed to the IP address of the Orchard Audio PecanPi Ultra Streamer. Again, in my case, it is 192.168.1.88 - yours may be different. You will be redirected to a RoPieee welcome screen. We only need to adjust a few things here so do not let this new screen scare you. Click “Continue.” Ensure “orientation” is set to “default.”
In a web browser of your choice, proceed to the IP address of the Orchard Audio PecanPi Ultra Streamer. Again, in my case, it is 192.168.1.88 - yours may be different. You will be redirected to a RoPieee welcome screen. We only need to adjust a few things here so do not let this new screen scare you. Click “Continue.”
Go to the next item down and rename “host control zone” to “PecanPi” - case and spelling matters. Now, click the commit button. A “summary” page will be presented to show all the changes made. Read over this page to make sure that everything is correct.
When “Your device requires a reboot for the latest changes to take effect.”, click the “Reboot” button. A confirmation screen will pop up. Click “yes”. This process will take several minutes, be patient.
In the meantime, you will see what looks like a rainbow flash on the screen.
Then code run on the screen, this is normal.
MQA Capabilities, set this to No MQA Support. By default, this is set to Render only, this does not do full MQA, as such for best audio quality in my opinion No MQA Support is best. Next, we click “Show Advanced”, Enable MQA Core Decoder and disable, by default this is enabled. As mentioned, the PecanPi Ultra Streamer does not support full MQA.







